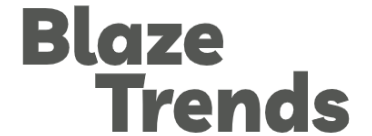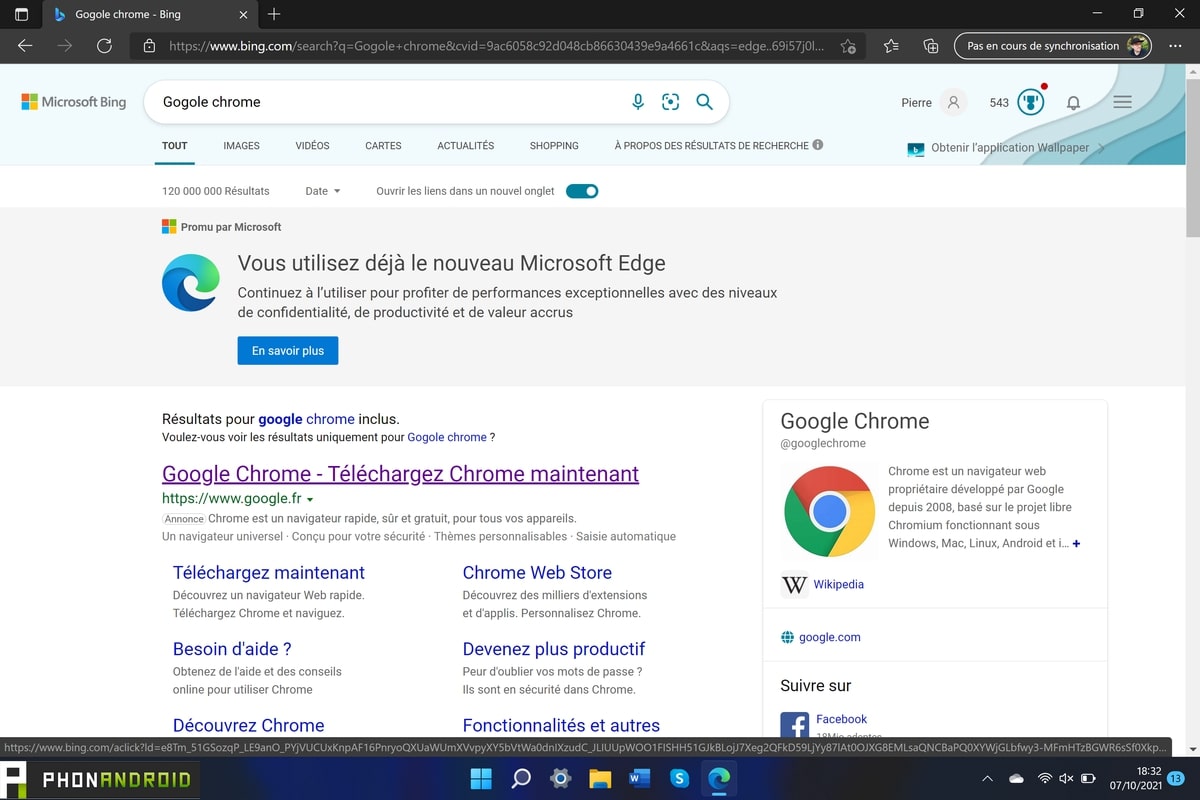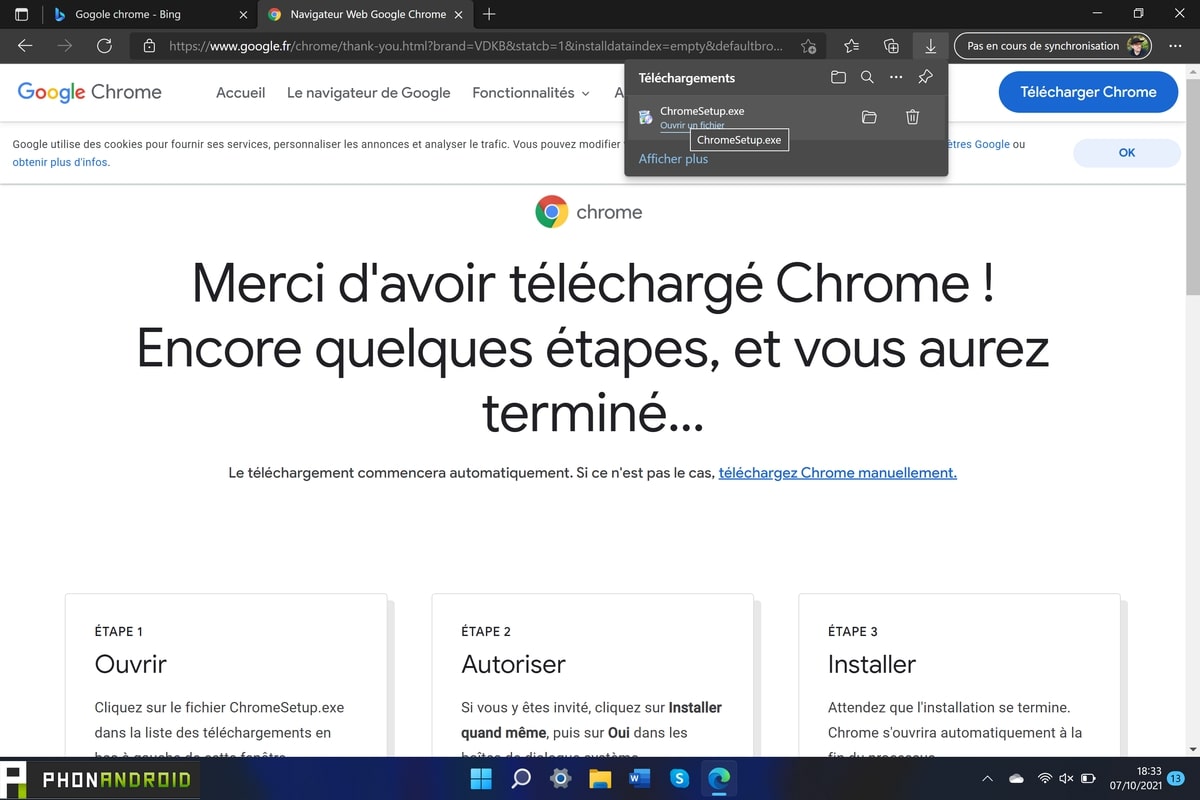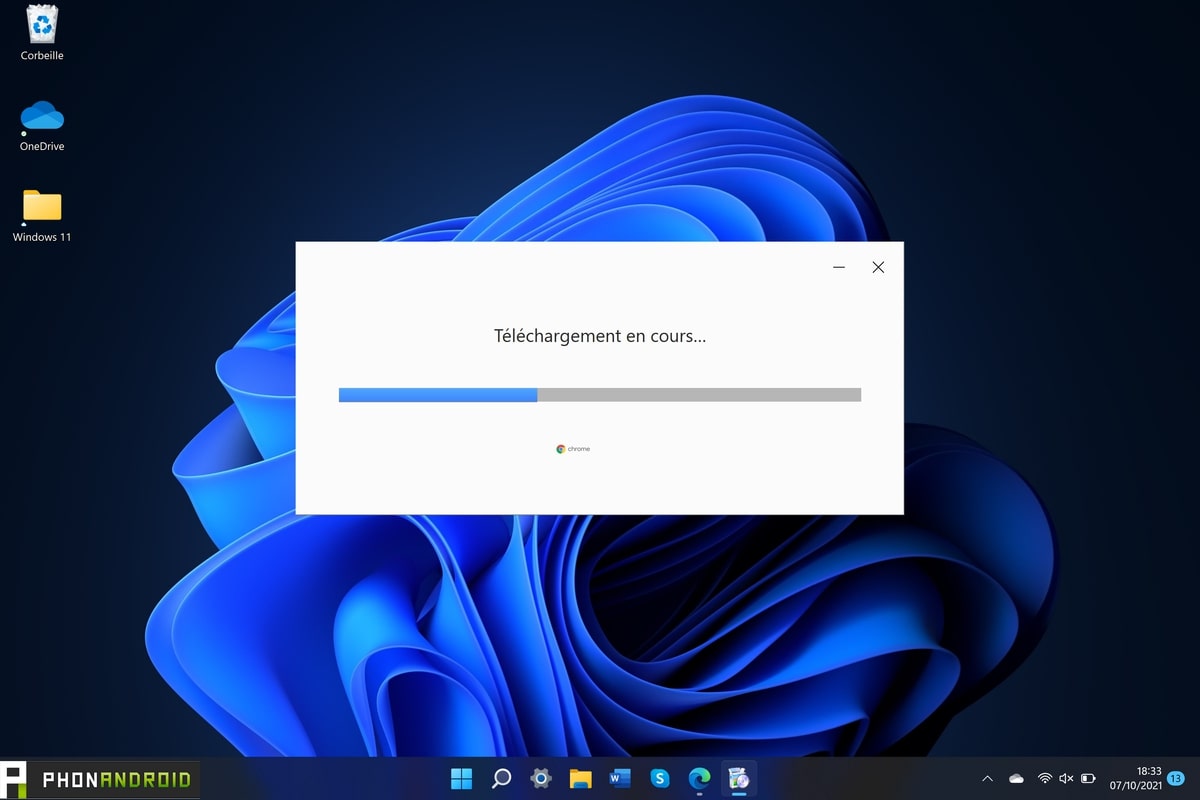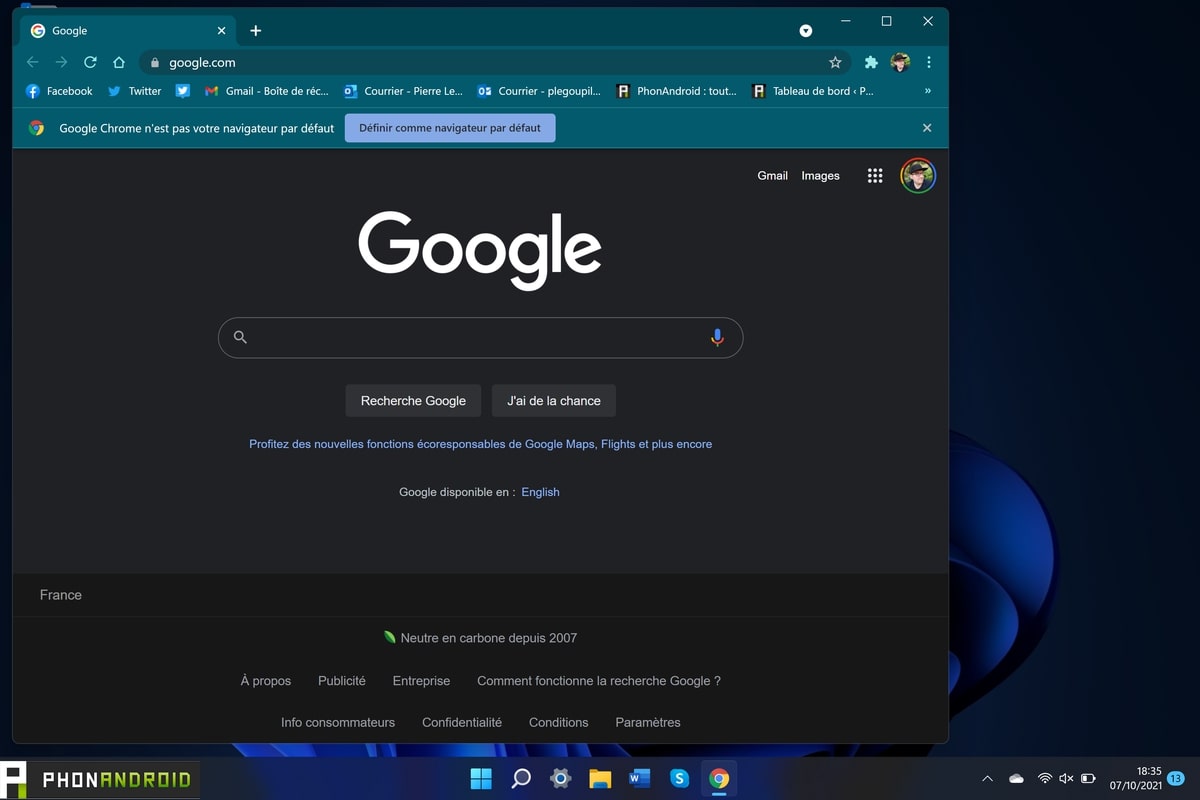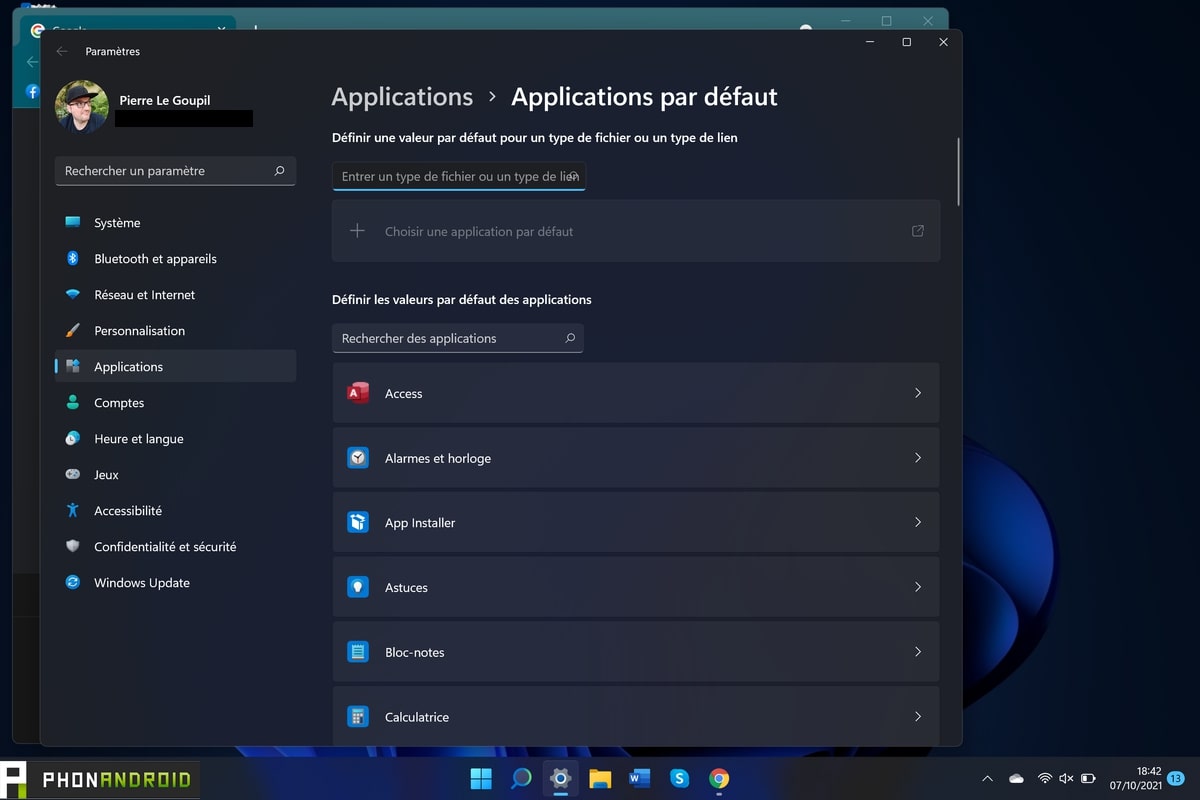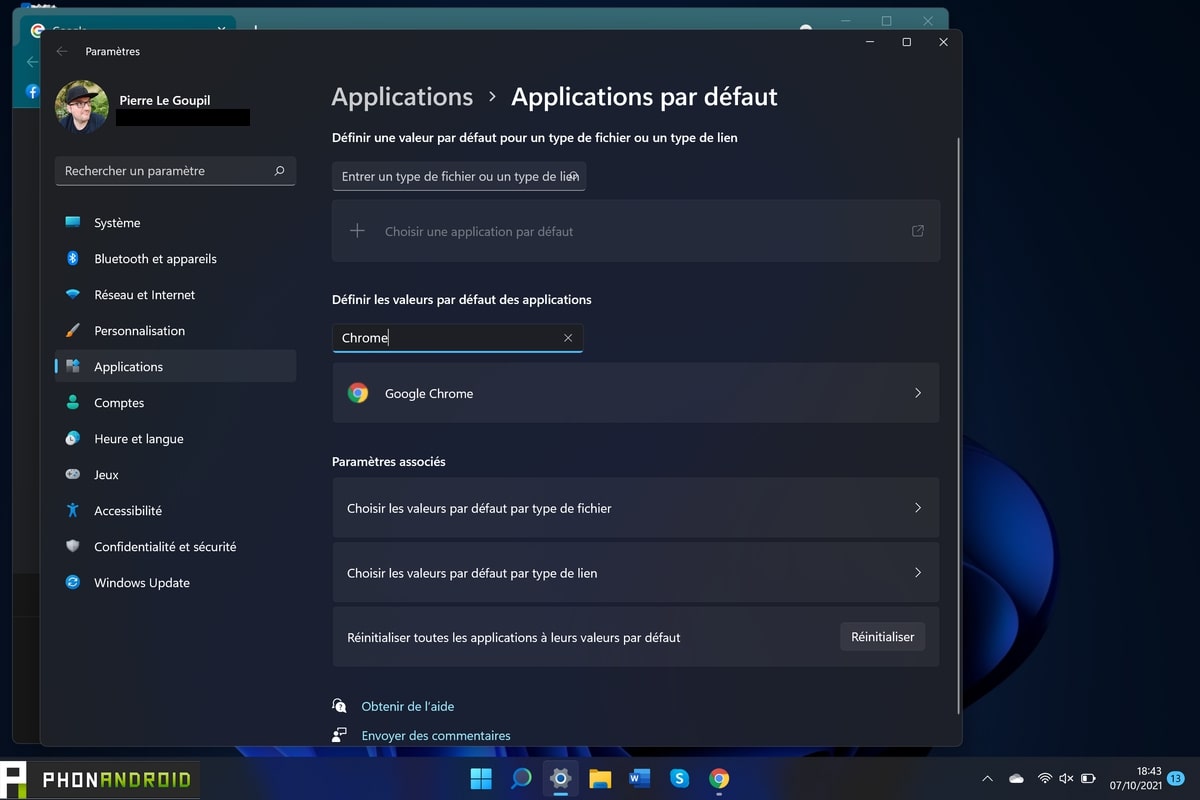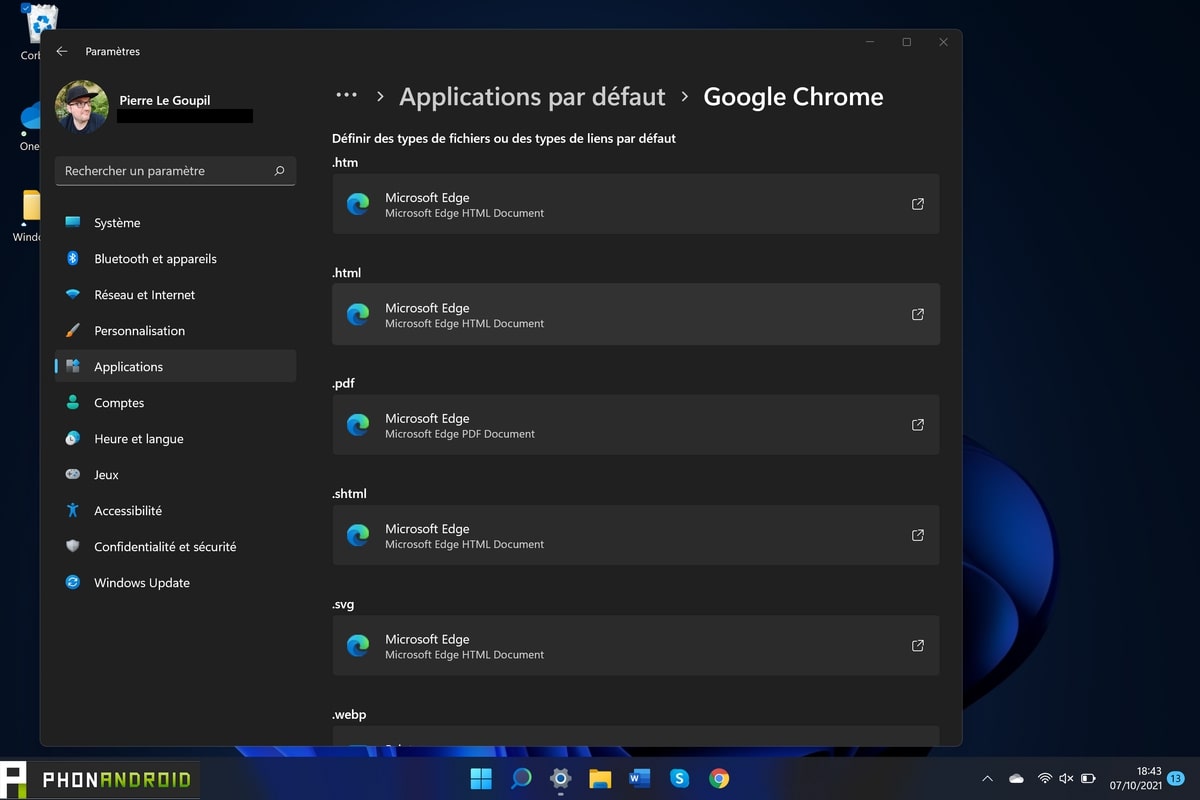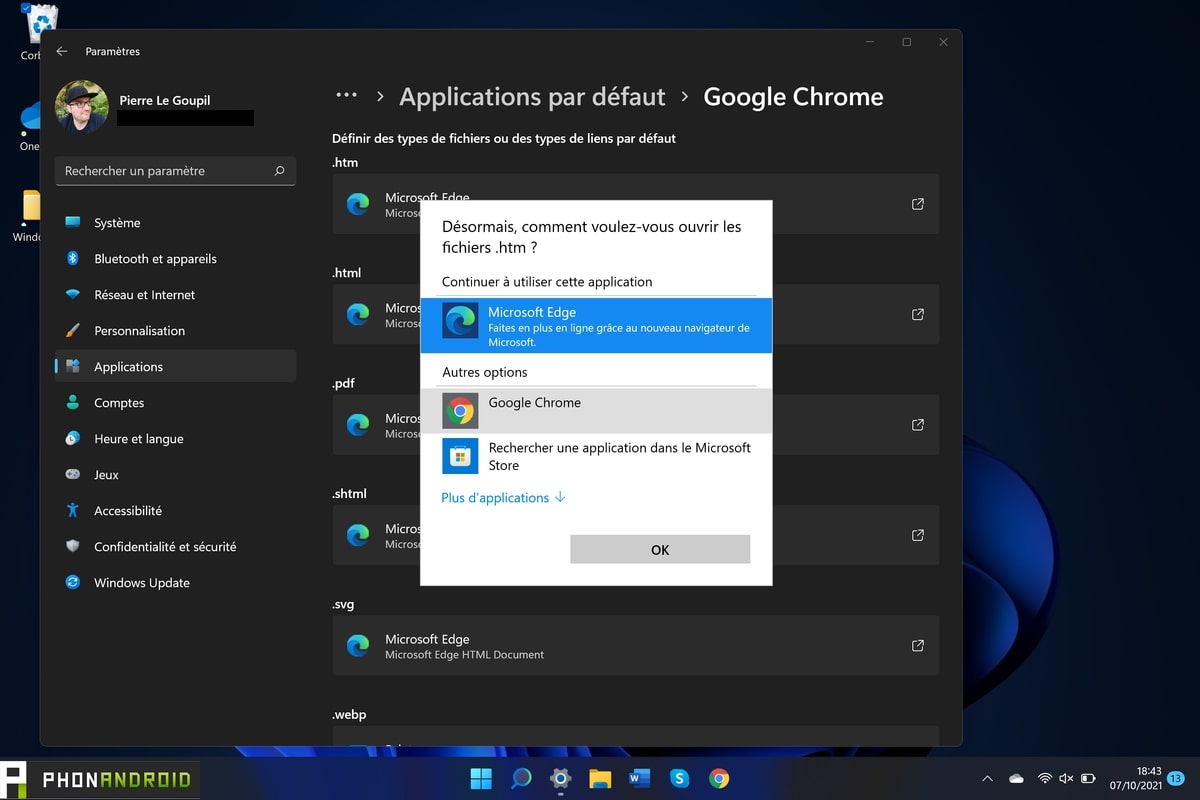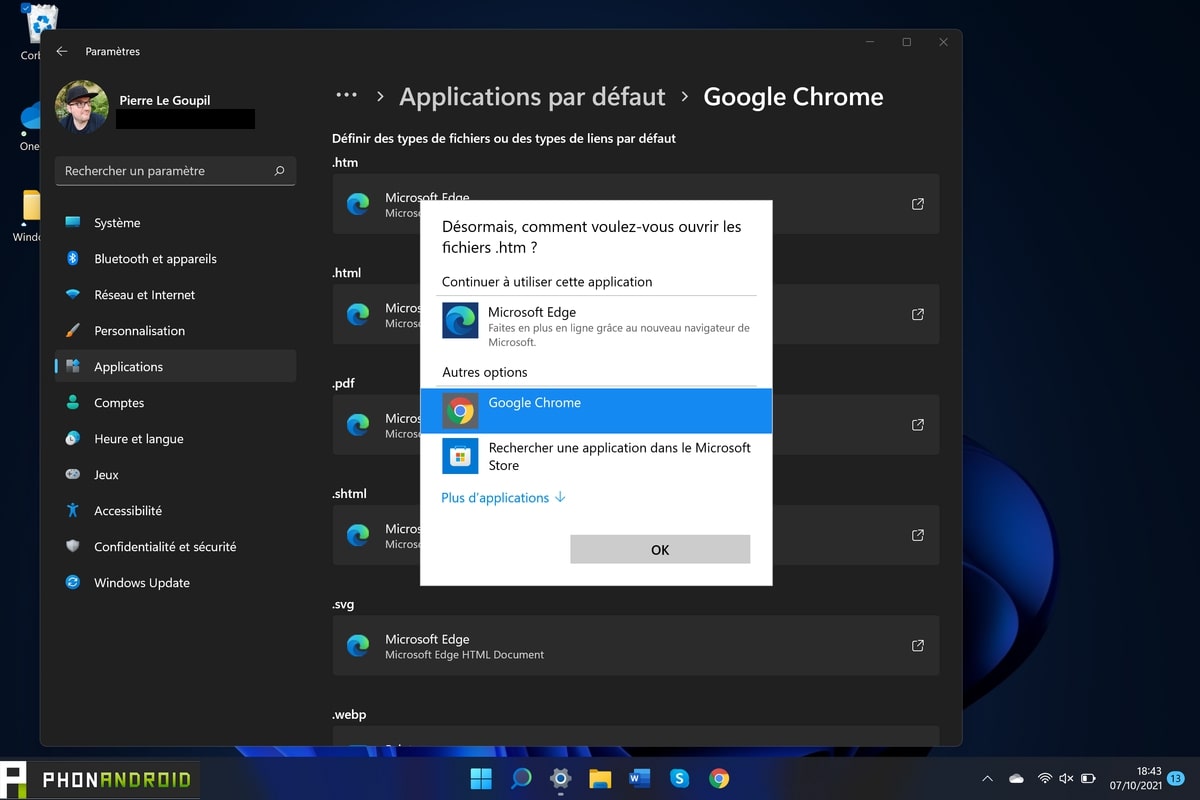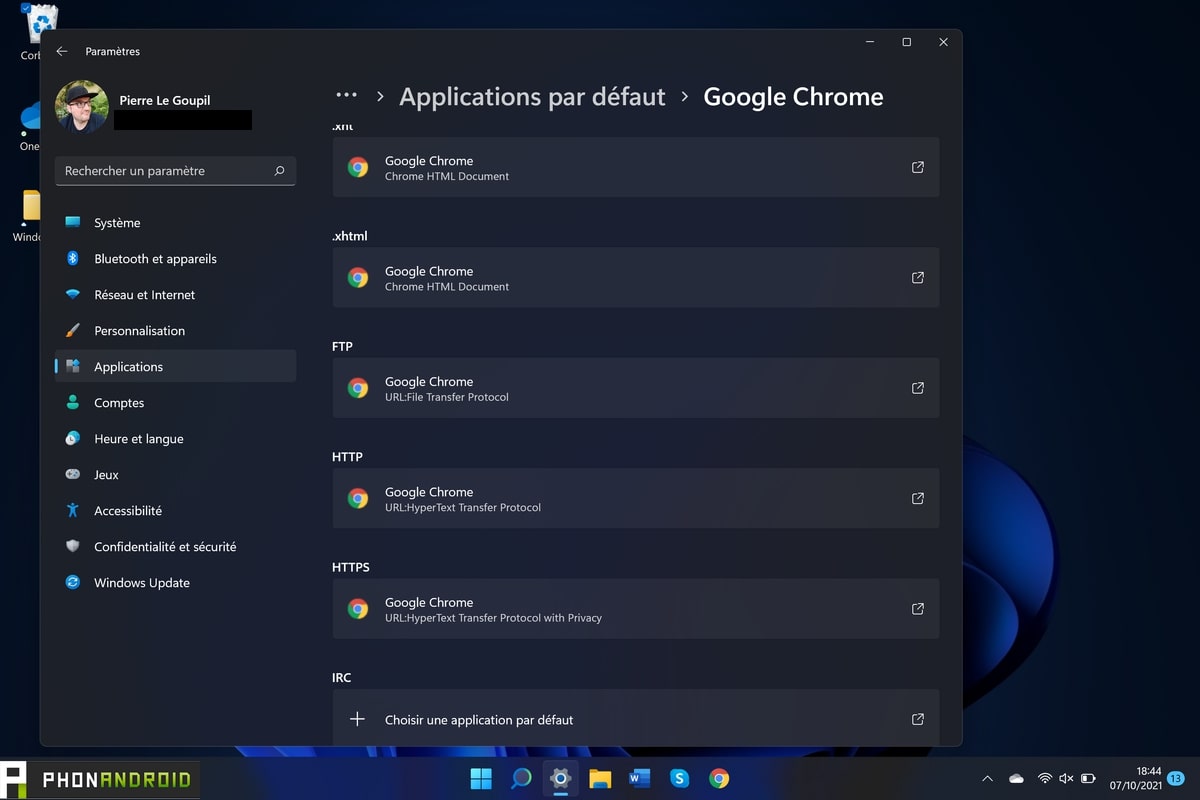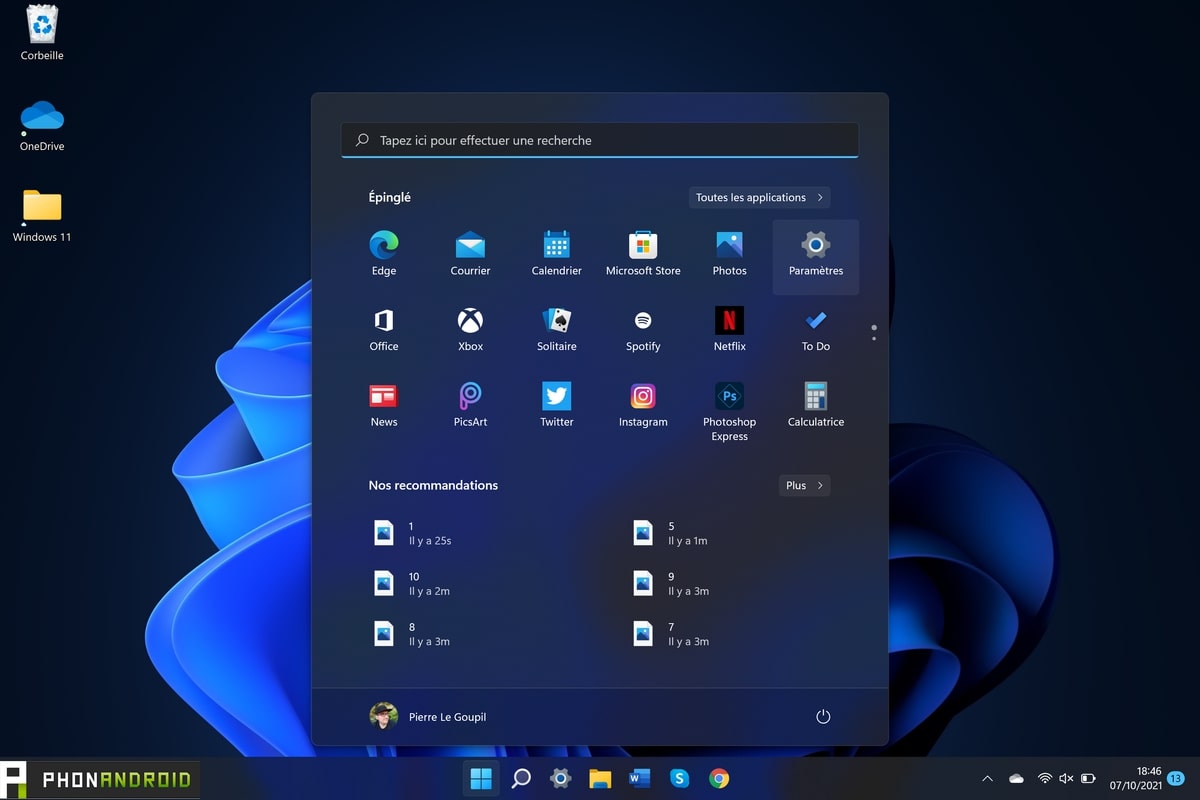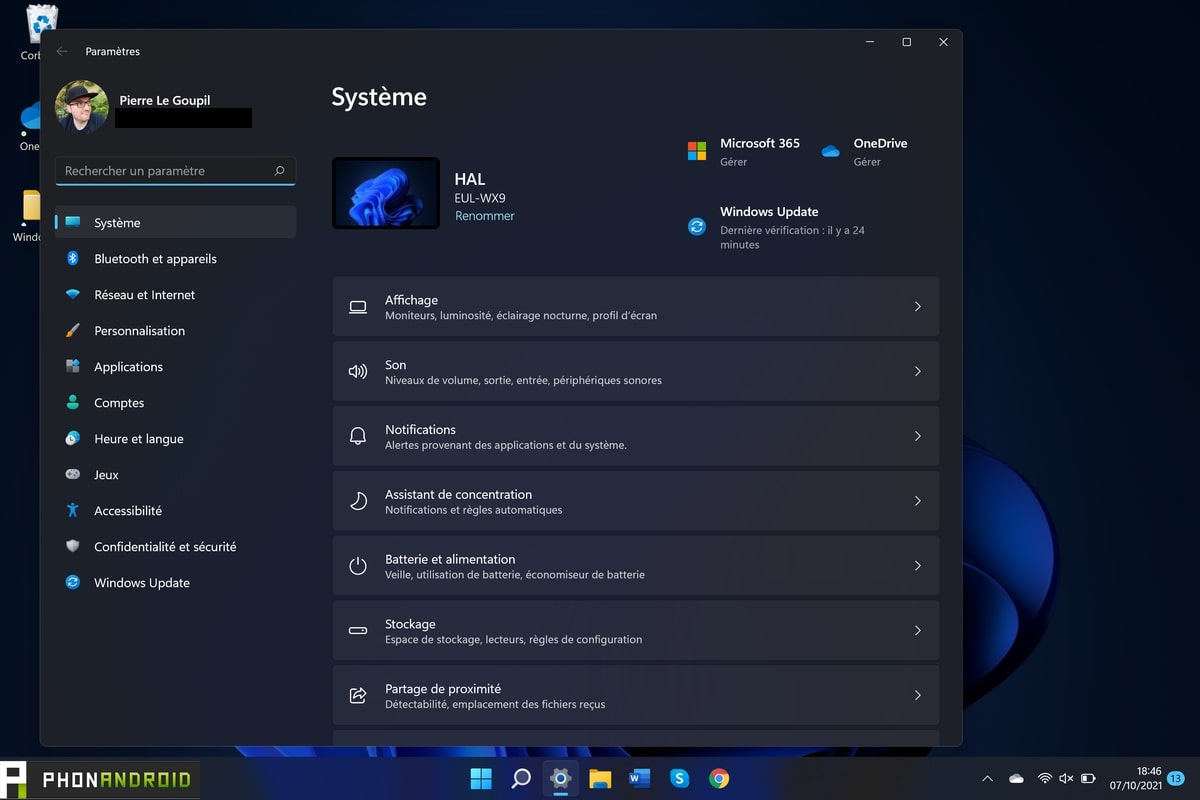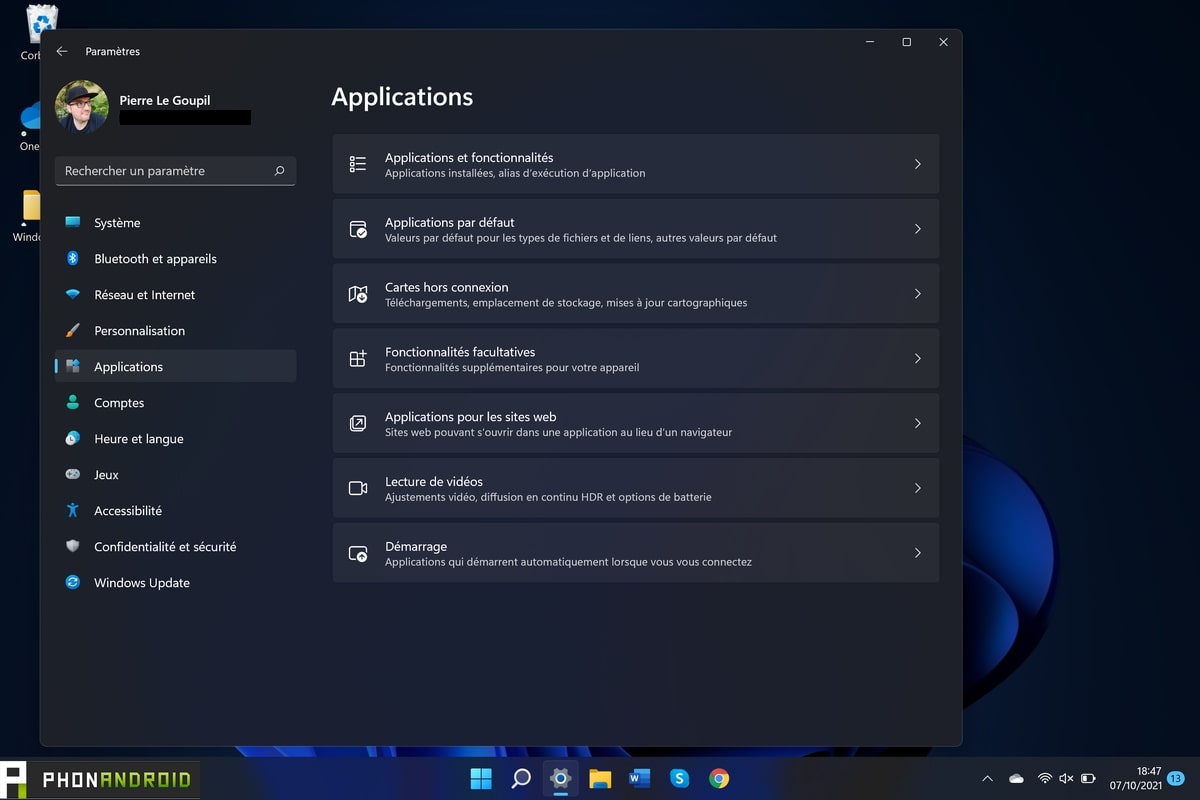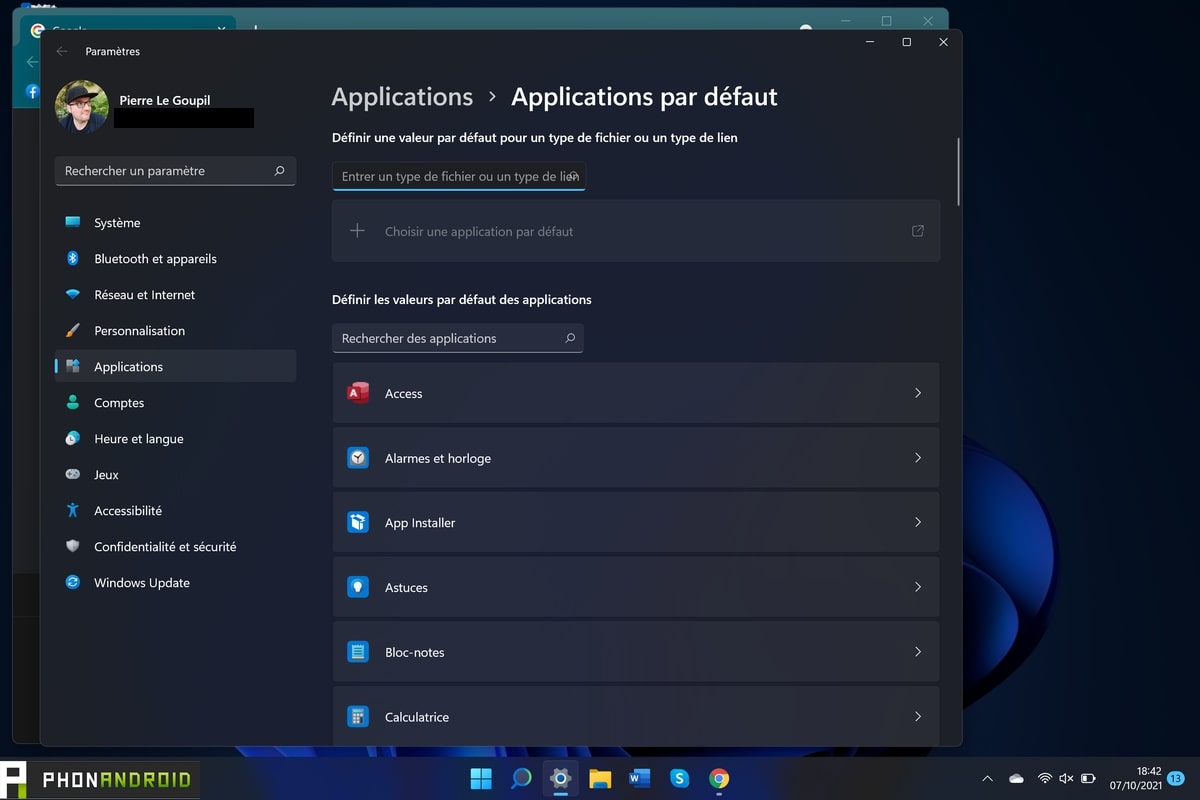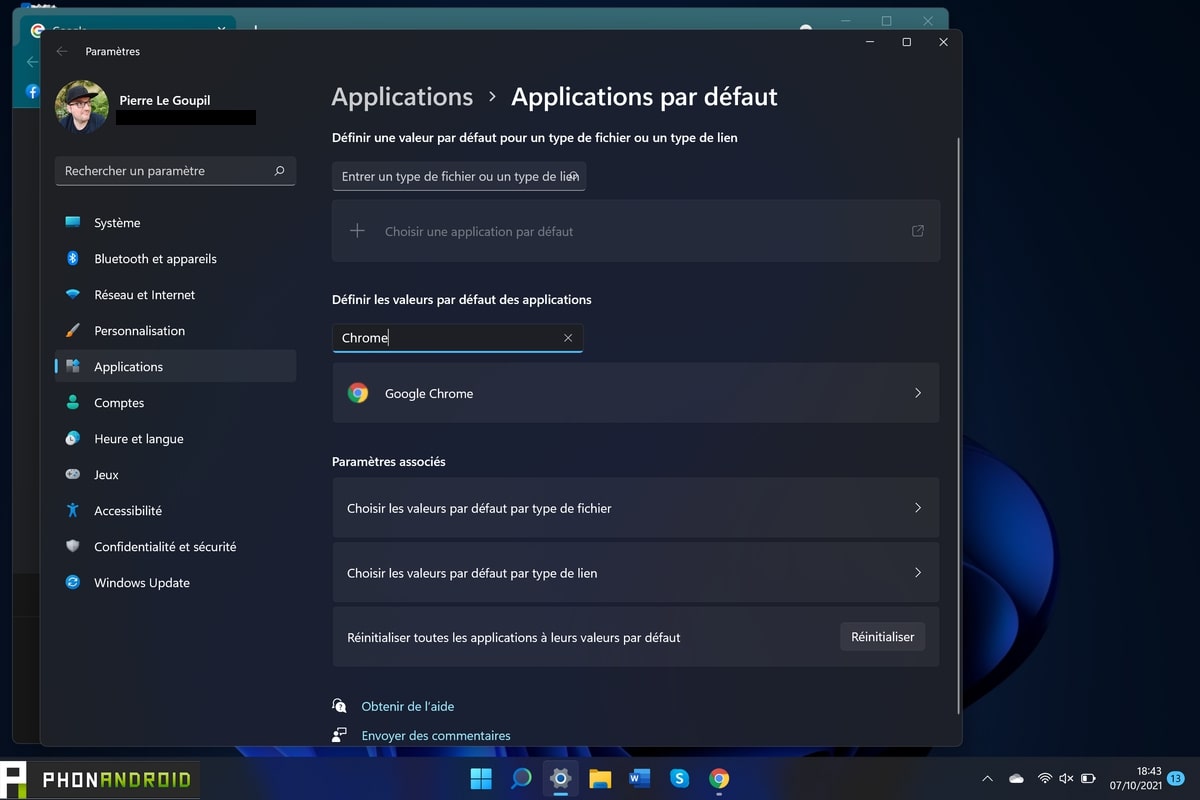Windows 11 makes it more difficult to change your default Internet browser to favor Edge. But don’t panic, we’ll explain how to do it in this little tutorial. Nothing really rocket science, despite tedious handling.
Windows 11 wants to highlight Edge, Microsoft’s browser. But maybe you are used to Chrome, Firefox or Opera. In this little tutorial, we will explain to you how to change the default internet browser.
The operation is a little more complicated than on Windows 10. This is a technique to force unsuspecting users to stay on Edge. But don’t panic, it’s still child’s play, you just have to know where to go.
Read also – Windows 11: it is no longer possible to buy a license, a first in 36 years of existence
In this tutorial, we will explain to you the two ways to change your browser. Two situations in which you will inevitably find yourself. We also remind you that we have also produced a short guide to customize your taskbar or switch from Windows 10 to 11 easily.
Change default browser by downloading a new one
Say you just turned on your brand new PC. Only Edge is installed by default and you want to change it.
- Launch Microsoft Edge and download a new browser
- Here we take the example of Google Chrome, but the manipulation is the same with another browser
- Once Chrome has been downloaded, install it by clicking on the icon that appears at the top
- Wait a few seconds for the installation to take place
- Once the new browser is on your PC, launch the
- If all goes well, a small warning will appear at launch. It tells you that Chrome is not your default browser. If it does not appear, follow method number 2 of this tutorial
- Click on it, you will be taken automatically to the Windows 11 settings
- In the search bar Find apps type “Chrome”
- Then click on Google chrome
- Many tabs Microsoft Edge then appear
- Click on one of them. A window appears
- Click on Chromium
- Repeat the action for each window. It’s tedious, but it doesn’t take no more than a minute
- Chrome is now your default browser
Change browser manually
If during the first method, the window offering to change browser does not appear, use this method. It will also be useful if you decide to change the navigation software again. Again, we take Chrome as an example, but it works with all of them.
- Click on the button To start up
- Click on the Settings (the little cogwheel)
- You arrive in the settings. On the menu on the left, click Applications
- Once done, click on Default apps in the menu on the right
- In the search bar Find apps type “Chrome”
- Then click on Google chrome
- Many tabs Microsoft Edge then appear
- Click on one of them. A window appears
- Click on Chromium
- Repeat the action for each window. It’s tedious, but it doesn’t take no more than a minute
- Chrome is now your default browser
You now have all the keys in hand to change your default browser on Windows 11.